Welcome to a guide to getting set up as quickly and easily as possible in packet radio.
First, let’s define a few things:
- Packet
- Packet is specifically AX.25 or related protocols which operate most commonly at a static 1200 bps or 9600 bps. Packet is not related to any method of transferring data, just AX.25.
- TNC
- Terminal Node Controller. Either a software or hardware way of converting data from a computer into AX.25 packets. A TNC is required to use packet radio.
- Node
- A packet-capable radio station.
- BBS
- Bulletin Board System. A way to leave messages for yourself or others on a node.
- Chat
- Much like instant messenger programs today like Facebook Messenger or Slack. A text-only way to get multiple packet stations together and texting each other in real time.
- BPQ
- The last 3 letters of the callsign G8BPQ, who is the creator of the similarly named program. A full software package that enables a node to have chat, BBS, e-mail, connect to other nodes over the Internet or a wealth of other things. Versatile, but far more difficult to setup than the stuff already built into a TNC. Common BPQ programs are BPQ32 for Windows and LinBPQ for linux or Raspberry Pi. This is how people get chat and BBS capabilities without a hardware TNC.
What hardware do you need to get started?
There are two different ways to get started, either with a software or hardware TNC. We’re only going over the software TNC option here, which is a program running on a computer that will emulate a hardware packet terminal node controller.
- A radio that operates on the most common packet frequencies in your area.
- 2m or 70cm are most common
- A computer
- This can be any old computer as long as it runs Windows 10 or newer. Windows 10 isn’t a hard requirement, but a lot of the software is verified to run there, so we’ll use that as a baseline rather than needing to troubleshoot old operating systems. A mini PC, old laptop, server, or PC-on-a-stick are all good options. Advanced users can also choose a Linux PC or a Raspberry Pi, which is outside the scope of this document.
- A radio digital interface with PTT (Only if the radio you are planning to use doesn’t have a built-in audio and PTT interface over USB. Examples of a radio with one built in would be an FT-991A or IC-7100).
- SignaLink (no PTT, but works ok)
- Digirig (preferred)
- RigBlaster
- Masters Communications DRA series
- Appropriate cable from your radio to your digital interface. Consult the manufacturer of your interface for the correct option. Always choose a cable that will do 9600 bps if that is available. Even if you don’t use it, it will be available for experimentation later.
- If running Windows 10 or 11, it MUST be a legal registered copy. An unregistered copy will lock out controls for adjusting sound card volume levels. This is a requirement for anything to work correctly.
What do I need to grab for software?
As mentioned above, we will run a software TNC for the purposes of this document as it’s the lowest cost and simplest entry into packet.
Download the following, but don’t install yet:
- Soundmodem by UZ7HO
- soundmodem114.zip or newer. hs_soundmodem will run faster speeds but isn’t compatible with most of the regular packet nodes out there. Don’t worry about that one.
- easyterm49.zip or newer. This will allow access to other packet nodes in the area.
- Winlink Express
Install the software
Soundmodem
First, we’ll configure soundmodem. It doesn’t actually “install” anything. Just unzip into a convenient location, like c:\soundmodem. If you unzip on your desktop or your Documents folder, you’ll end up with a REALLY long path that you need to type into multiple locations. Keep it short and simple.
Go ahead and double-click “soundmodem.exe” inside that folder. It will open and create another file called “soundmodem.ini” in the same folder. You should see the following window:

Click “settings”, then “devices”.

For output and input devices, you should select your digital interface in and outputs. These will likely read something like “USB Audio Device”.
Check “color waterfall”.
Make sure the AGWPE Server Port is set to 8000 and the checkbox next to it is selected. The KISS Server port of 8100 should also be checked.
Your PTT port should be the serial PTT interface provided by your digital interface. You can find which COM port this is by opening “Device Manager” (press the start button and just start typing “device”. It should pop up). Under “Ports (Serial & LPT)” there should be a listing beginning in “Silicon Labs” or “USB Serial Device” then the appropriate COM port number. If multiple entries are there, unplug your digital interface from the computer and see which one disappears. Plug it back in and it should reappear. Select this port back in your soundmodem settings.
**If you have a Signalink or other interface that lacks a PTT line, SKIP THE ABOVE PART**
Press OK.
EasyTerm
EasyTerm installs much like soundmodem. Unzip into the same folder as soundmodem and run it once.

Click “settings”, then “station setup”.

Type your callsign under “Terminal Callsign”. Leave “Mailbox Callsign” blank for now. Ensure that Host, Port, and Paclen are set to the defaults of 127.0.0.1, 8000, and 80. Click OK.
Winlink Express
Winlink has a more traditional installer. Run it, let it install to it’s default location, then run the program.

The first screen presented will help with setting up the program. If you don’t have a Winlink account, the password you enter will be your new password. Put this password in your password manager. You’ll need it in the future. Click “update” when everything is filled out.

To create your account, you need to connect to a “Telnet Winlink” session. Select it and then “Open Session:”

Just select “Start” to connect over the internet and create your account. This part will happen automatically.
Close the Telnet Winlink Session window and Winlink Express.
Setting Audio Levels
This is, in my opinion, the most difficult part of setting up a software TNC like soundmodem. The audio levels need to be nearly dead-on for it to work correctly. The levels that achieve this are different from radio-to-radio, and digital interface-to-digital interface.
Have another radio on-hand that can listen to your first packet transmissions on the same frequency. Open the OLD control panel sound settings by pressing the start button, then typing “control panel”. Change the view to either “small icons” or large ones of the upper right side of the window. Open “Sound”.

Under playback, select your digital interface (usually USB Audio Device or similar), then “properties”.

A good starting point for your output sound would be 35%. We’ll play with this level soon. Under “Enhancements”, turn everything off. If there is an AGC setting, turn that off. Make sure “Spatial sound” is off under it’s tab. Select “OK”.
Do the same under the “Recording” tab. Remove all Enhancements and AGCs. A good starting point for input sound is 20%. Select “OK”.
Open soundmodem.exe from c:\soundmodem. Set your radio to a frequency with as much packet traffic as possible. This will be totally different depending on your region. Consult local experienced hams or the local emcom agency for this frequency…. or just tune around. A common one nationwide is the APRS frequency of 144.390. Alternatively, have a local ham send a few beacon packets for you.
When you hear a packet “burst” on your radio, you should see the decoded output of it on the soundmodem window. If you don’t see anything, either the signal was too weak, or your input volume under “Recording” needs to be adjusted. Move it up a few percent and wait for another burst. Do this until the decoded packet is displayed like this:

If you’ve gone all the way up to 100% without any luck, start back at 20% then work your way down about 2% at a time with each burst.
Another way to get a baseline input volume is to use the waterfall window. Turn the squelch off on your radio and adjust the input volume so the colors are a combination of blue and green. Too much blue is too low. Yellow or red is too high. Reference the above screenshot for a good example. Once the levels are set, you can turn the squelch back on.
Next, let’s tackle output levels.
Tune a second radio to the same transmit frequency as your packet radio. In soundmodem, select “calibration”.

We’re dealing with Channel A only. Click either High Tone or Low Tone to send a test tone through your packet radio. You should hear this tone on your second radio. Decrease the volume of your digital interface OUTPUT until you hear an audible drop in perceived level. Increase the volume until moving the volume slider higher doesn’t make it louder. For every bit you increase the volume slider without a change in perceived audio to your ear, you are adding distortion, which will cause packets to fail. Back it off again until you just barely notice a volume level drop. This should be a close-to-optimal setting. Press “Stop TX”.
If you used a High Tone, switch to a Low Tone and repeat, or vice-versa and make sure the levels roughly match between the two.
First Connect
Keep soundmodem open and simultaneously open EasyTerm.

Click “Connect” in EasyTerm.

CallFrom should be your callsign. CallTo will be the packet station you’re trying to connect with on the frequency you chose. By consulting with local hams or a good website that lists them, you should have the name of a node you can connect with.
As an example in Michigan, we have the Central Michigan Emergency Network who runs a vast Winlink and packet node network that covers the entire lower peninsula. I happen to know that one of our nodes is called “mi7lan”. I’ll put that in CallTo.
If you wish to save this network to connect with in the future, click the + button.
All that’s left to do is press “Connect”.

You should see a “Connected to” statement in the EasyTerm top window and some sort of connect message about the system if you were successful. If not, go back to setting audio levels. It’s usually something there.
You’re on packet! It’s time to explore a bit inside of the packet node you dialed into. Do what it says and type “?” for more information on what you can do.
Connect to Winlink
Now that your basic packet setup is running, Winlink should just work with a couple settings. First, close soundmodem and EasyTerm if they’re already open. Winlink Express will take care of opening soundmodem itself.
Open a Packet Winlink session:

Press “Settings”
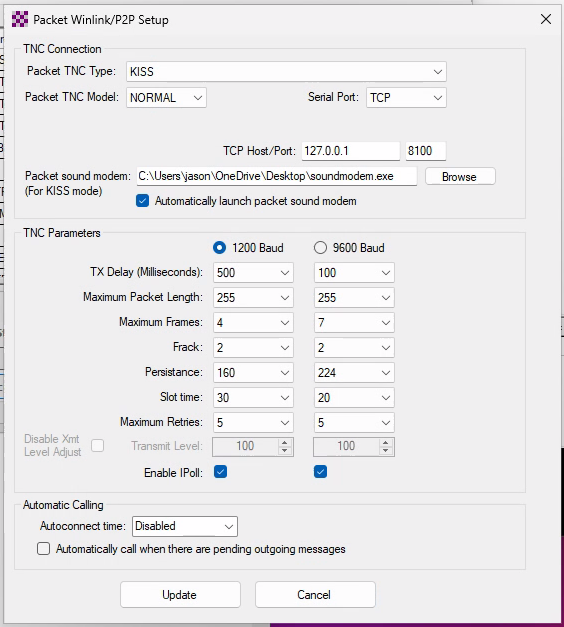
Ensure that the following are set:
“Packet TNC Type” is “KISS”
“Model” is “NORMAL”
“Serial Port” is “TCP”
“TCP Host/Port” is either “localhost” or “127.0.0.1” and “8100” as displayed above.
“TNC Parameters” should all be left at defaults unless you absolutely know what you’re doing. Don’t be surprised if things quit working after adjusting these.
Make sure to point to the proper path for the soundmodem TNC, eg. “c:\soundmodem\soundmodem.exe”. Press “Update”.
Next, press “Channel Selection”.

Update the table via internet, then select the closest Winlink node to you that’s on a frequency that you can use. Make sure it’s 1200 baud, not 9600.
Press “Select Channel”.
Nothing left to do but let it rip! Press “Start” to begin. Here’s an example of a successful connection:
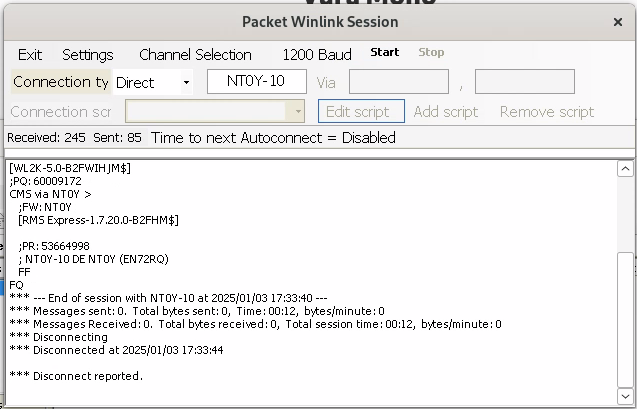
If you had composed a message before this step, it would now be sent out. Any messages sent to you would then show up in the inbox.
You now have learned the very basics of connecting to a packet-based node. You’ve perhaps sent and received your first Winlink message. Welcome to the world of packet. Later we’ll explore what exactly a BPQ node is capable of and how to configure your own. We’ll also add a non-packet mode that’s a lot faster into the mix called Vara, in either FM or HF varieties.
Next: Let’s add Vara FM to your packet station!